Antes de comenzar quiero advertir que este Pulpo lo podrán hacer todos los que tengan un conocimiento básico de Illustrator y que aunque pueda parecer difícil no lo es en absoluto. Además conocerán herramientas que les serán de mucha ayuda en sus proyectos. Hoy aprenderemos básicamente, Magia.
Comenzamos por un boceto libre, elaborado en lápiz sin importar los errores en los trazos, cada uno de ellos será importante para darle forma y volumen a nuestro pulpo. Mientras más libre sea el trazo, más divertido se verá. No escatimes en la forma, al final recuerda que es una caricatura que no es más que la exageración de los rasgos. Este es el pulpo que más me gustó luego de hacer varios bocetos:
Vectorizamos con la pluma (P) todo el pulpo, sin rellenar. Siempre SIEMPRE tratemos de utilizar la menor cantidad de nodos (puntos de anclaje) en los dibujos. Esto nos va a permitir tener los ángulos mejor definidos. Utiliza un color diferente para hacer contraste en tus líneas, en este caso utilicé el color rojo. El pulpo se parecerá un poco a este:
Aquí puedes apreciar de qué va lo que te digo sobre los ángulos. Mientras más claro esté el boceto será más fácil vectorizarlo. Lo divertido de Illustrator es que puedes jugar muchísimo con los ángulos que te dan los vectores. Si los puntos no ayudan mucho, con los ángulos lograrás el efecto que quieres. El truco es que te ayudes con la pluma y la herramienta de selección directa (A).
Aquí es donde la “Magia” comienza realmente a suceder. Resulta que en Illustrator tienes una herramienta que si la aprendes a usar bien será tu mejor amiga para siempre: la Anchura (Mayúsculas+W). Selecciona cualquiera de las líneas que trazaste, y estírala cuanto quieras. Es como darle valor y volumen típico de una pluma caligráfica a tus dibujos. Procura que la anchura sea similar en todo el arte, de otra manera no tendrás un buen efecto. Mi recomendación es que practiques aparte con proyectos similares para que entrenes esta herramienta, los acabados son realmente espectaculares. En este pulpo tuve este resultado:
Y así tenemos nuestro Pulpo vectorizado. ¿Ya tiene forma no?
Ahora, bloquea tu dibujo (Ctrl+2). Y comienza a rodear tu dibujo de la misma manera que al principio, pero hasta el final, rellenándolo por completo. Debe quedarte algo así:
La otra parte de la magia sucede aquí: Con la pluma, dibuja las sombras (lo que vendría siendo las ventosas del pulpo) totalmente a tu gusto. Imagina dónde estaría la parte de arriba y la de abajo, seleccionando un color que esté en la misma gama del color que escogiste. En este dibujo el pulpo es azul, y la sombra la hice con un azul más oscuro. La magia está en que esta capa la cambiarás a “Multiplicar” en el modo de fusión, y vas probando con la transparencia. Este tiene 40% de opacidad.
Ahora vamos con los ojos. Los dibujas con la herramienta elipse (L), y haces la inclinación con la herramienta selección directa (A). Tendrán estos óvalos. Duplica un tercero, porque lo necesitarás después.
Duplícalos, y uno de ellos colócalo encima del otro con un color diferente. Procura que tengas una figuera similar a ésta:
Con la herramienta “Buscatrazos” (Pathfinder en inglés, Shift+Ctrl+F9) selecciona los 2 óvalos y presiona la opción de DIVIDIR.
Deselecciónalos, borra las 2 primeras partes, quédate con la de abajo, y colócala exactamente encima del óvalo que tenías al principio como dice esta imagen. Si quieres, bájale la opacidad como quieras.
Duplica, refleja (O), coloca un par de círculos negros y listo! Ya tenemos dos ojos de caricaturas! 😀 TIP: Los puntos negros nunca debe estar en la misma posición. Uno más arriba que el otro, harán un personaje más divertido.
Resultado:
Hacemos un par de retoques de color y algunos óvalos, con unas cejas y…. LISTO. Tenemos un Súper Pulpo!
Si tienes cualquier pregunta puedes hacerlo en los comentarios ahora mismo. Si te gustó, compártelo!
Recuerda seguirme en twitter para más actualizaciones −−> @edvill
Hoy presentamos un video demostrando cómo vectorizar un dibujo sencillo en Adobe Illustrator, en este caso dibujaremos un divertido gato callejero. Verás que sólo necesitas la pluma, la herramienta “anchura”, el relleno de color y una buena técnica para apuntar los ángulos de los vectores. ¡Inténtalo! Espero que les guste y puedan hacer este gato. …
Para la nueva temporada del colectivo El Banquito, me pidieron manejar otra onda de diseño. Manteniendo el espíritu de la comedia, la diversion y los elementos que caracterizan mi trabajo recogí varias herramientas para hacer este proyecto.
Siempre me preguntan ¿Cómo vectorizas tus ilustraciones? pareciera que todavía hoy es un misterio encontrar la forma correcta o más fácil para utilizar estas herramientas. Internet está repleta de tutoriales y métodos de vectorización, y realmente no quisiera “educarlos” con mis maneras, creo que es más importante que aprendas a manejar y conocer las herramientas …
Cómo dibujar un Pulpo de Caricaturas en Illustrator
Antes de comenzar quiero advertir que este Pulpo lo podrán hacer todos los que tengan un conocimiento básico de Illustrator y que aunque pueda parecer difícil no lo es en absoluto. Además conocerán herramientas que les serán de mucha ayuda en sus proyectos. Hoy aprenderemos básicamente, Magia.
Comenzamos por un boceto libre, elaborado en lápiz sin importar los errores en los trazos, cada uno de ellos será importante para darle forma y volumen a nuestro pulpo. Mientras más libre sea el trazo, más divertido se verá. No escatimes en la forma, al final recuerda que es una caricatura que no es más que la exageración de los rasgos. Este es el pulpo que más me gustó luego de hacer varios bocetos:
Vectorizamos con la pluma (P) todo el pulpo, sin rellenar. Siempre SIEMPRE tratemos de utilizar la menor cantidad de nodos (puntos de anclaje) en los dibujos. Esto nos va a permitir tener los ángulos mejor definidos. Utiliza un color diferente para hacer contraste en tus líneas, en este caso utilicé el color rojo. El pulpo se parecerá un poco a este:
Aquí puedes apreciar de qué va lo que te digo sobre los ángulos. Mientras más claro esté el boceto será más fácil vectorizarlo. Lo divertido de Illustrator es que puedes jugar muchísimo con los ángulos que te dan los vectores. Si los puntos no ayudan mucho, con los ángulos lograrás el efecto que quieres. El truco es que te ayudes con la pluma y la herramienta de selección directa (A).
Aquí es donde la “Magia” comienza realmente a suceder. Resulta que en Illustrator tienes una herramienta que si la aprendes a usar bien será tu mejor amiga para siempre: la Anchura (Mayúsculas+W). Selecciona cualquiera de las líneas que trazaste, y estírala cuanto quieras. Es como darle valor y volumen típico de una pluma caligráfica a tus dibujos. Procura que la anchura sea similar en todo el arte, de otra manera no tendrás un buen efecto. Mi recomendación es que practiques aparte con proyectos similares para que entrenes esta herramienta, los acabados son realmente espectaculares. En este pulpo tuve este resultado:
Y así tenemos nuestro Pulpo vectorizado. ¿Ya tiene forma no?
Ahora, bloquea tu dibujo (Ctrl+2). Y comienza a rodear tu dibujo de la misma manera que al principio, pero hasta el final, rellenándolo por completo. Debe quedarte algo así: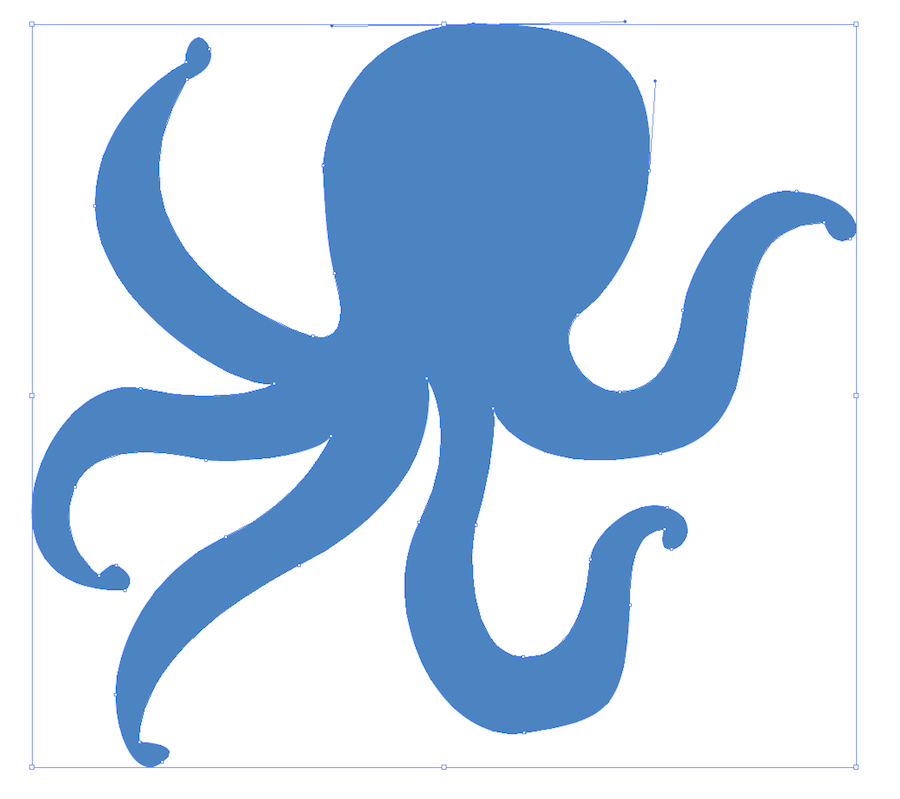
La otra parte de la magia sucede aquí: Con la pluma, dibuja las sombras (lo que vendría siendo las ventosas del pulpo) totalmente a tu gusto. Imagina dónde estaría la parte de arriba y la de abajo, seleccionando un color que esté en la misma gama del color que escogiste. En este dibujo el pulpo es azul, y la sombra la hice con un azul más oscuro. La magia está en que esta capa la cambiarás a “Multiplicar” en el modo de fusión, y vas probando con la transparencia. Este tiene 40% de opacidad.
Ahora vamos con los ojos. Los dibujas con la herramienta elipse (L), y haces la inclinación con la herramienta selección directa (A). Tendrán estos óvalos. Duplica un tercero, porque lo necesitarás después.
Duplícalos, y uno de ellos colócalo encima del otro con un color diferente. Procura que tengas una figuera similar a ésta:
Con la herramienta “Buscatrazos” (Pathfinder en inglés, Shift+Ctrl+F9) selecciona los 2 óvalos y presiona la opción de DIVIDIR.
Deselecciónalos, borra las 2 primeras partes, quédate con la de abajo, y colócala exactamente encima del óvalo que tenías al principio como dice esta imagen. Si quieres, bájale la opacidad como quieras.
Duplica, refleja (O), coloca un par de círculos negros y listo! Ya tenemos dos ojos de caricaturas! 😀
TIP: Los puntos negros nunca debe estar en la misma posición. Uno más arriba que el otro, harán un personaje más divertido.
Resultado:
Hacemos un par de retoques de color y algunos óvalos, con unas cejas y…. LISTO. Tenemos un Súper Pulpo!
Si tienes cualquier pregunta puedes hacerlo en los comentarios ahora mismo. Si te gustó, compártelo!
Recuerda seguirme en twitter para más actualizaciones −−> @edvill
2 replies to “Cómo dibujar un Pulpo de Caricaturas en Illustrator”
Ricardo
Tremendo broooooooo. Sube más tutoriales
Jesus
Excellent
Related Posts
Time Lapse: Dibujando un gato Callejero
Hoy presentamos un video demostrando cómo vectorizar un dibujo sencillo en Adobe Illustrator, en este caso dibujaremos un divertido gato callejero. Verás que sólo necesitas la pluma, la herramienta “anchura”, el relleno de color y una buena técnica para apuntar los ángulos de los vectores. ¡Inténtalo! Espero que les guste y puedan hacer este gato. …
Proyecto “Cambiando de Tema” Stand Up Comedy
Para la nueva temporada del colectivo El Banquito, me pidieron manejar otra onda de diseño. Manteniendo el espíritu de la comedia, la diversion y los elementos que caracterizan mi trabajo recogí varias herramientas para hacer este proyecto.
Nuevo logotipo: El TricicloFM – Radio Show
Esta vez mis amigos comediantes me encargaron hacer la imagen de su Nuevo programa de radio que lleva por nombre “El Triciclo”
TIME LAPSE – Dibujando un Monstruo en Illustrator
Siempre me preguntan ¿Cómo vectorizas tus ilustraciones? pareciera que todavía hoy es un misterio encontrar la forma correcta o más fácil para utilizar estas herramientas. Internet está repleta de tutoriales y métodos de vectorización, y realmente no quisiera “educarlos” con mis maneras, creo que es más importante que aprendas a manejar y conocer las herramientas …